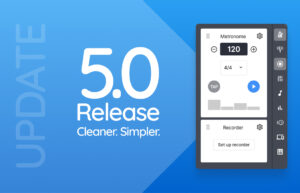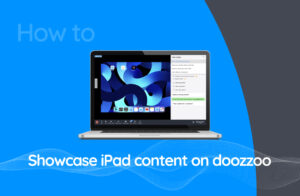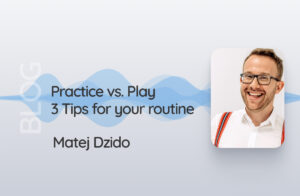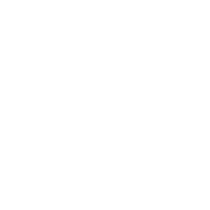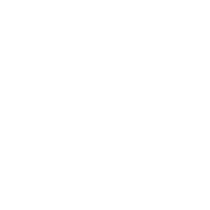Welcome to doozzoo. This platform offers you and your students everything you need for a well-functioning digitally supported music lesson. To make sure that the preparation runs smoothly right from the start, we will show you step-by-step what to do.
This article is on how to set up a new student in your doozzoo roster. Are you already signed up with doozzoo and want to know how to invite new students to doozzoo? Learn more in this blogpost, so you’ll be prepared for your online music lessons.
Advantages of the Connection
doozzoo gives you the opportunity to be linked to your students, thus simplifying the workflows. The advantage of the latter is that you need to register them only once by sending a simple invite link. After successful registration, your students can always log in directly to the classroom. How this looks in detail can be found in the chapter “Inviting students to doozzoo“.
The media library is cloud-based storage for you and your students. Here you manage your lesson material. You can display PDFs and other files directly in the video window and make it available to your students outside of the lesson. You can find detailed instructions in our youtube video The new media library | step by step guide
The integrated music apps, such as the metronome, the video recorder, or the tuner, complete the classroom. Your students can also access these tools anytime, even after the lesson.
Before Starting with doozzoo
Preparing for online classes includes components than for face-to-face classes. We also help you with technical tips for an easy start.
Tips for the Best Sound
Use headphones for online lessons to experience the best possible sound without distracting noise. Without a headphone, you need to select speaker mode in doozzoo, otherwise, the other party will hear an echo. Your students can set this in the Pre-Session Check and in the classroom using the green gear icon in the top left corner.
Technical Requirements
This is all your students will need:
- PC, Mac, iOS or Android device with webcam and microphone
- Our recommendation: Chrome browser for PC, Mac and Android
- Headphones
Recommendation:
- Close all other programs so that no program is active in the background.
- Close all other open tabs in the browser.
- For a more stable connection with the router, a ethernet cable can be used.
- The fewer devices that use the Internet connection simultaneously, the more stable the connection. (Especially video games or streaming providers can slow down the internet connection for videotelephony).
Inviting Students to doozzoo
The great thing about doozzoo is that no software needs to be installed. The video conferencing system works in the browser and is free for your students.
- Log in to your doozzoo account.
- Create an invitation link in the “My Students” tab and send it to the person you want to add as a student, e.g., via email or Messenger.

- If he:she clicks on the link, he:she will be taken to the registration page. Ask your student to follow the instructions in the registration process. Very important: The browser window must remain open for verification!

- Your students will receive an email with a verification code. This may take a few minutes. If no mail arrives, please let them check the spam folder as well! The verification code must be entered in the open browser window.

- The new student is registered and connected to you. He:She can now join your virtual classroom if you are online. If you are offline, your classroom is not available, but he:she can access the provided teaching material and use all the apps, e.g., for practicing.
Before the First Lesson: Set Latency Compensation
What is latency compensation, and what are its advantages for online lessons? Simply put, this feature allows your students to play along with audio files or the metronome in doozzoo, and you hear them in sync to it. The latency correction should be done by students and teachers.
You can find a video tutorial here: HowTo I Local Latency Compensation
You can forward the video directly to your students so that they can perform the necessary test before the first lesson.
The steps are also summarized here:
- Click on “Pre-Session Check” in the gray menu bar.
- In the “Audio Input Latency Compensation” section, click “Recalculate Here”.
- Follow the instructions on the screen.
Note: The test only needs to be redone if your students use a different device (such as a different computer, tablet, etc.) or change something in the audio setup, such as a different interface, USB microphone, or similar.
Join the Classroom
Log in and start a classroom. Now your students can participate in the lessons. This is how it works for them:
- Click on “My Coaches” in the gray menu bar.
- On the right side, click on “Join Session”. (If the coach is not currently in his room, the “Join session” button is disabled.)

- Allow doozzoo to access the camera and microphone.
- Check the settings in the pre-call check. Help and information about the settings here: Pre-Call Check
- Click on “Next.”
- Students are now in the waiting room. Click on “To Session.” (If the button is disabled, students will have to wait until you allow access. You will be notified when your students are in the waiting room).

Tips for a Successful Lesson
Tips for enjoying the best possible lessons on doozzoo:
- Avoid smartphone
The screen is just very small. If students like mobile, they can try a tablet. However, a computer or laptop works best. With these devices, students have a large screen at their disposal and plenty of connectivity options.
- Use Google Chrome
In principle, doozzoo works in all browsers. But Google Chrome is best for stability and security, and it supports all of doozzoo’s functions.
- Put on headphones
This way, you and your students will get the best sound. However, it’s best to use headphones with a cable and without Bluetooth. Additionally, ensure that you indicate that you are using headphones in the pre-call check before the session starts. If your students do not have headphones on hand, please select “Speakers” accordingly.
If you are curious about what an online lesson looks like in detail, we recommend watching this video. In the demo hour, Dominic revealed helpful tips and also shows how he uses the apps in class. Have a look on “Online Piano Lessons Demonstration“