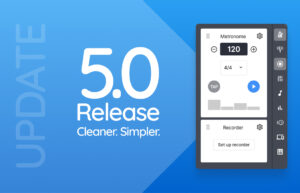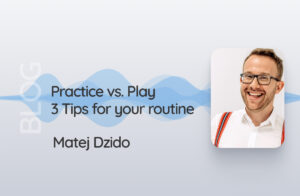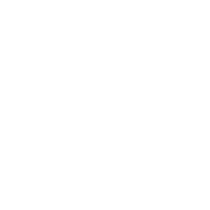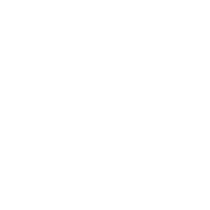For music educators, the digital age brings an expansive range of tools to enhance the teaching process. Whether it’s a particular musical notation app, a unique synthesizer program, or any other educational tool on the iPad, sharing this directly with students during a lesson can be invaluable. However, when hosting a virtual lesson on platforms like doozzoo, how can one seamlessly integrate and showcase the iPad’s screen?
The solution lies in broadcasting software, with one of the most reliable and free options being OBS (Open Broadcaster Software). This open-source software is a powerful tool for content creation and broadcasting. While there are other solutions available, the underlying principle remains the same across the board.
A Simplified Overview of the Process:
Essentially, your iPad acts as a video source which you feed into OBS. Within OBS, you can then add any other desired content, be it camera feeds, audio sources, or additional screen captures. Once set up, OBS functions as a virtual “video mixer” for doozzoo. Instead of just broadcasting a simple webcam feed, OBS mixes and streams everything you’ve added, presenting doozzoo with a rich, multi-layered video output.
At the moment, doozzoo is designed to handle camera feeds exclusively. To showcase the iPad’s screen content within doozzoo, we employ OBS, transforming that content into a streamlined “virtual camera.”
Step-by-Step Guide to Integrating iPad Contents with doozzoo via OBS:
- Preparing the Groundwork:
- Ensure your iPad contains the apps or content you wish to showcase.
- Install OBS on your computer. Given its open-source nature, it’s completely free and available on multiple platforms.
- Connecting the iPad:
Plug your iPad into your computer using a USB cable.
- Configuring OBS:
- Launch OBS and familiarize yourself with its interface. At its core, OBS captures various sources and layers them together for broadcasting.
- In the “Sources” section, click the “+” button and select “Video Capture Device”.
- Choose “Create new” and name it, for instance, “iPad screen”. Click “OK”.
- In the settings window, select your iPad from the “Device” dropdown menu and confirm.

- Adjusting Visuals:
Your iPad screen should now be viewable within OBS. Drag its edges to fit and adjust according to your preference. This is your canvas; feel free to add any other sources you’d like, from webcams to microphones.
- Broadcasting to doozzoo:
- Activate the “Start Virtual Camera” option in OBS. This transforms your OBS scene into a broadcastable camera feed.
Start Virtual Camera
- In doozzoo, go to the camera settings and select “OBS Virtual Camera” as your video source.


And voilà! Your iPad content, combined with any other sources you’ve added, will now stream directly to your doozzoo session. Now you are able to show and use your favourite iPad apps during online lessons. Happy teaching!